'DooM Forever'
La bible de Doom et Doom 2 en ligne!
Nous allons apprendre ici à éditer les diférentes caractéristiques des secteurs, lignes et des things
![]() Les lignes : Passez en mode "Ligne" et cliquez sur un des murs du
grand carré, une fenètre apparait :
Les lignes : Passez en mode "Ligne" et cliquez sur un des murs du
grand carré, une fenètre apparait :
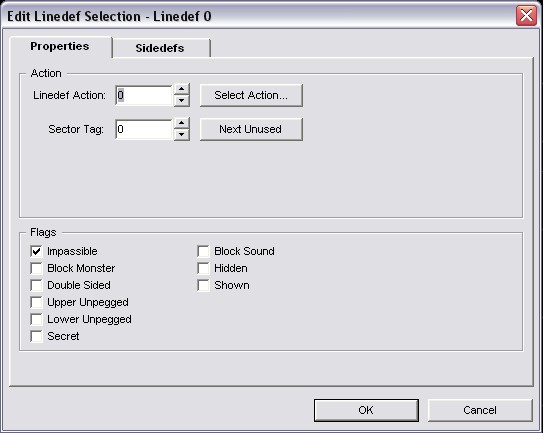
La première partie, les propriétés de la
ligne se composent de deux parties : l'action de la ligne, et les
caractéristiques propres.
Nous verrons les Actions dans le chapître suivant.
Les caractéristiques, les "Flags" ici :
Impassible : Les joueurs et les monstres
ne peuvent franchir cette ligne
Block monsters : Les monstres ne peuvent franchir cette ligne
Note : La ligne que nous sommes en train d'éditer ne comporte qu'un seul secteur, par défaut, elle n'est franchissable pour personne.
Double Sided : Configurable uniquement
sur les lignes à deux secteurs, toute ligne comportant deux secteurs
doit avoir ce flag coché
Upper & Lower unpegged : Méthodes d'alignement de textures, nous en
reparlerons plus tard
Secret : Ligne correspondant à un secret
Block sound : Utile uniquement sur des lignes comportant deux
secteurs, les bruits d'armes sont arrêtés par cette ligne
Hidden : Cette ligne n'apparaitra pas sur l'autocarte
Shown : Cette ligne apparaitra sur l'autocarte même si vous ne
l'avez pas encore vue
Onglet Sidedefs :
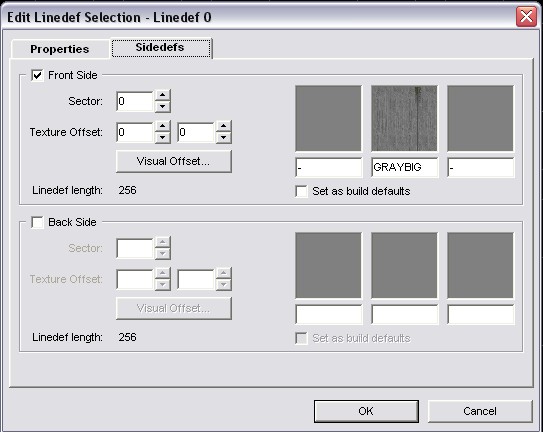
Cette partie là gère les textures, les
alignements de textures ainsi que les secteurs qui sont attribués à
cette ligne.
On distingue le "Front Side" : partie avant de la ligne et le "Back
Side" : partie arrière de la ligne
Note : Linedef length vous indique la longueur de la ligne
Pour le moment, nous n'utiliserons que "le carré gris du milieu",
celui qui comporte la texture. Pour la changer, cliquez dessus.
Normalement, une fenètre devrait s'ouvrir, elle ne devrait comporter
qu'une seule texture : celà correspond aux textures que vous avez
déjà utilisé dans votre map. Pour afficher la liste complète,
appuyez sur TAB
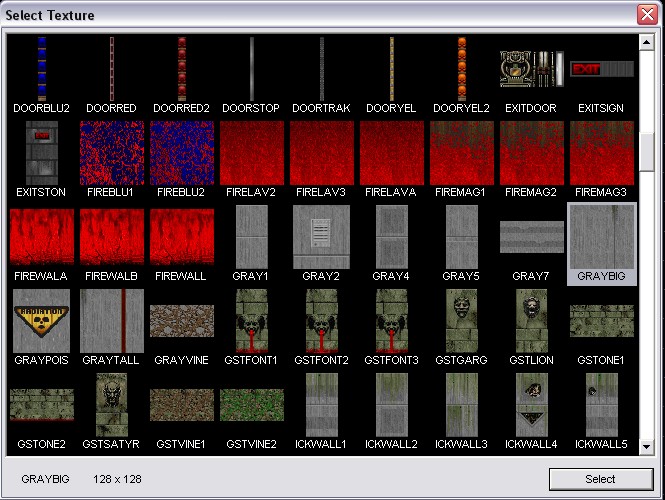
Utilisez la molette pour faire défiler la liste. Pour
sélectionner une texture, double cliquez dessus
Note : l'onglet "Set as build as defaults" de la fenètre précédente
définira les paramètres que vous avez choisis comme ceux par défaut
pour vos prochaines constructions
Note 2 : Vous pouvez éditer plusieurs lignes à la fois en les
selectionnant une par une avec le clic gauche
![]() Passez maintenant en mode "Secteur" faites un clic droit sur le
petit secteur que vous avez dessiné dans le grand :
Passez maintenant en mode "Secteur" faites un clic droit sur le
petit secteur que vous avez dessiné dans le grand :

Sector Effect : Effet special que vous pouvez attribuer à ce secteur
Exemple : une lumière clignotante ou bien un effet de nukage qui
causera des dégâts aux joueurs s'ils restent dans ce secteur.
Brightness : Luminosité du secteur Moins lumineux 0 --->
255 Plus lumineux
Par expérience, je vous conseille de ne pas mettre 255 sur tous vos
secteurs, histoire de garder de la marge
Sector Tag : Un tag est comme une marque spéciale que vous attribuez
à un secteur pour le distinguer des autres, nous en reparlerons plus
loin
Ceiling & Floor height : Hauteur du plafond et du sol
Les deux textures à droite de la fenètre correspondent :
A gauche : celle du plafond
A droite : celle du sol
Pour les modifier, cliquez dessus..... Même opération que pour les
textures des lignes expliquée précédemment
Note : "Set as Build as defaults" = même utilisation que pour les
lignes expliquée précedemment
Pour ce tutoriel, je vous demanderai d'attribuer "-16" en tant que floor height, "NUKAGE1" en tant que texture du sol et de sélectionner un effet de damage de secteur dans Sector Effect, le 5 par exemple :

Vous devez vous trouver devant cette fenètre avant de pouvoir passer à la suite
![]() Si vous vous modélisez votre map dans votre tête, vous voyez un
carré avec un trou dedans vu que le petit secteur possède son sol
plus bas que celui du grand. Vous vous devez alors de texturer
l'écart de hauteur de ces deux sols. En effet, les lignes du petit
secteurs comportent maintenant :
Si vous vous modélisez votre map dans votre tête, vous voyez un
carré avec un trou dedans vu que le petit secteur possède son sol
plus bas que celui du grand. Vous vous devez alors de texturer
l'écart de hauteur de ces deux sols. En effet, les lignes du petit
secteurs comportent maintenant :
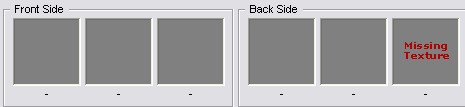
"Missing Texture"
Comment fixer ce problème ? C'est bien simple : selectionnez toutes les lignes de votre petit secteur :

Puis, clic droit..... Onglet Sidedefs....

Doom Builder vous indique où manque la texture, c'est bien simple,
attribuez-en une
Note : Faites tout de même en sorte que la texture que vous
attribuez soit coérente avec celle du sol voisin
![]() Voilà, ce n'est pas très compliqué, en partie dû aux automatismes de
Doom Builder, car j'ai une question bien simple : Si Doom builder ne
vous avait pas indiqué la position de la texture manquante, comment
l'auriez vous devinée ?
Voilà, ce n'est pas très compliqué, en partie dû aux automatismes de
Doom Builder, car j'ai une question bien simple : Si Doom builder ne
vous avait pas indiqué la position de la texture manquante, comment
l'auriez vous devinée ?

En réalité, c'est un problème de faces... laquelle choisir, celle
avant ou celle arrière ? Quand vous regardez la photo juste au
dessus, vous vous appercevez que les lignes du petit secteur ont un
sens : celui donné par ces "petits traits" en plein milieu des
lignes. Vu que le secteur en rouge est plus profond que le grand,
c'est la face arrière des lignes qui devra comporter une texture
supplémentaire
Note : Pour inverser les faces des lignes, utiliser la touche F.
Cependant, cette opération n'est faisable que sur les lignes
comportant deux secteurs.
Voilà un exemple du genre de choses dont vous êtes maintenant capable si vous avez bien suivi le tuto jusuq'ici :
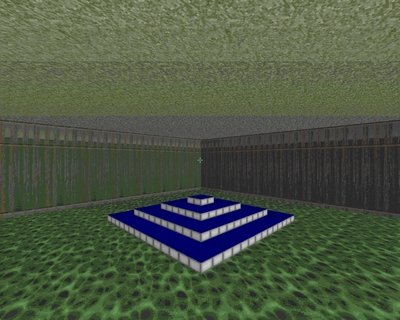
![]() Editer les things : Passez en mode "Things". Faites en clic droit
pour placer un objet et refaites un clic droit dessus pour l'éditer
:
Editer les things : Passez en mode "Things". Faites en clic droit
pour placer un objet et refaites un clic droit dessus pour l'éditer
:

Avec Doom Builder, le "Thing" en lui même est relativement facile à choisir, puisque classé par catégorie. En plus vous avez l'image correspondante en face. Le "type" en bas à gauche est en fait le numéro attribué aux différents "Things", si vous en connaissez certains, ça va vour éviter de chaque fois aller chercher dans la liste...
"Flags" ou Propriétés :
Easy : Ce "Thing" apparait dans les niveaux de difficulté facile (0
et 1)
Medium : Ce "Thing" apparait dans le niveau de difficulté
intermédiaire (2)
Hard : Ce "Thing" apparait dans les niveaux de difficulté difficiles
(3 et 4)
Deaf : Si attribué à un monstre, celui ci est inactif jusqu'à qu'il
vous voie ou vous entende. Par expérience, je vous conseille de
toujours leur attribuer si vous ne voulez pas que tous les mosntres
de votre map ne gueulent d'un coup, poussant au maximum le volume de
vos enceintes, au premier coup de pétard (Zdaemon)
Multiplayer : Si coché, il apparait en coopérative et en Deathmatch
Coordination :
Angle : Dans quelle direction le "Thing" est orienté
Note : Les Things "teleports" sont les points d'arrivée des téléporteurs, nous les aborderons dans un prochain chapître
![]() Déplacer les lignes, secteurs et les Things :
Déplacer les lignes, secteurs et les Things :
Translations : Exemple avec les secteurs :

Faites un clic droit sur le petit secteur et maintenez le enfoncé

Vous pouvez alors le bouger à votre aise du moment qu'il reste dans
son secteur d'origine (le grand). Relâchez le clic droit pour
arrêter de bouger le secteur. Même opération pour les Things et les
Lignes.
Note : Cette manipulation et réalisable avec plusieurs lignes,
secteurs ou things sélectionnés à la fois
Symétries : Exemple avec les Things. Placez de BFG9000 comme ceci dans votre map :

Sélectionnez les tous les deux,
![]() sont les boutons qui vont servir à l'opération, leur utilisation à
été expliquée ultérieurement...
sont les boutons qui vont servir à l'opération, leur utilisation à
été expliquée ultérieurement...
Imaginons que vous vouliez faire subir une rotation d'angle 20° à
ces BFGs... Cliquez sur le 3ème bouton
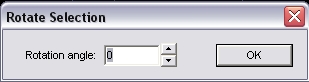
Définissez l'angle....... et cliquez sur OK, vous obtenez :

C'est un exemple parmi d'autres, on aurait pu dire aussi que l'on veut le grand secteur deux fois plus grand....On passe en mode "ligne", on sélectionne les 4 côtés.... On clique sur le 4ème bouton :

"2 fois plus grand" --> 200%
Et on obtient :

Note : Cette dernière opération aurait pu être réalisée en bougeant les lignes ou les vertex